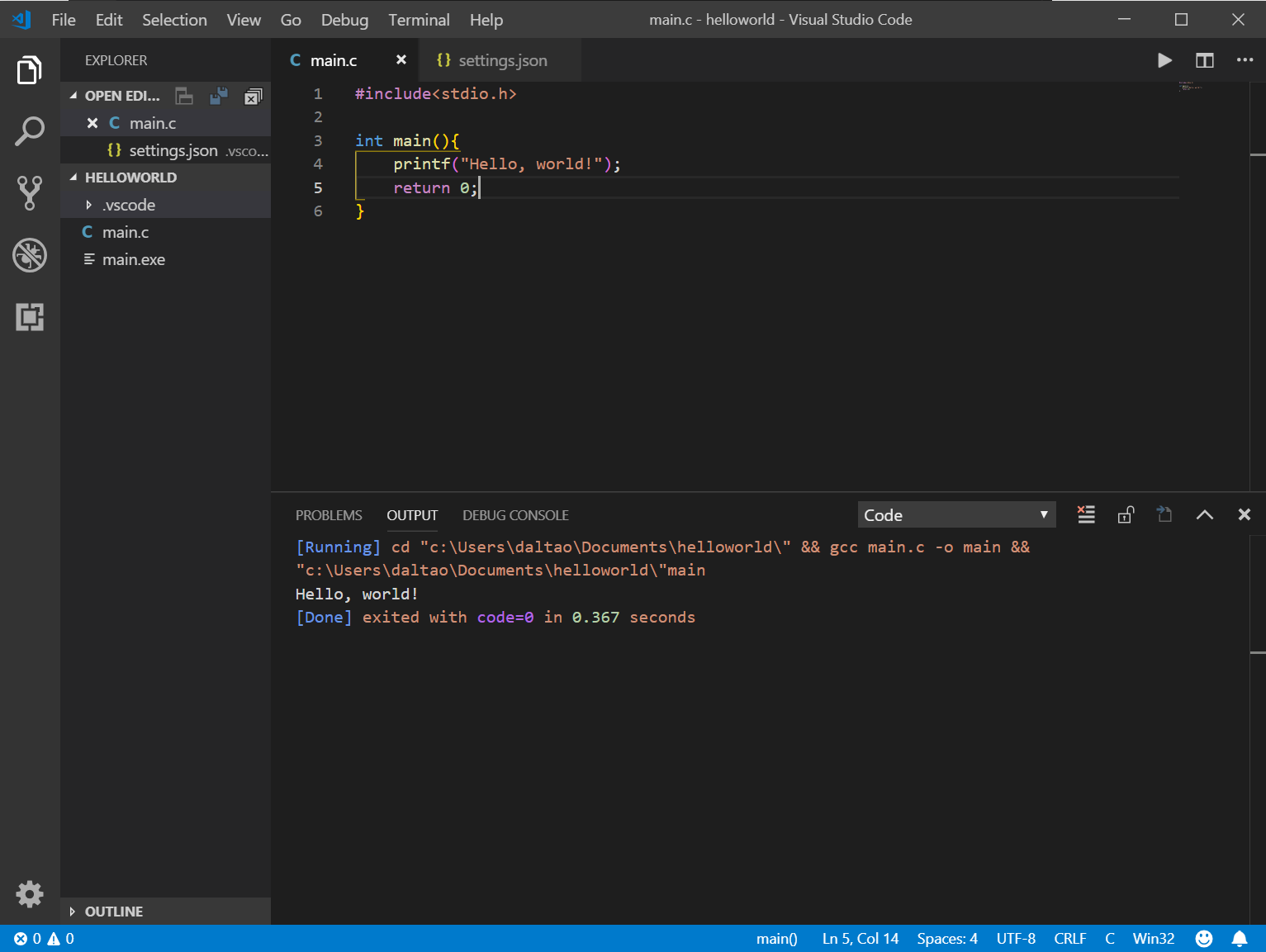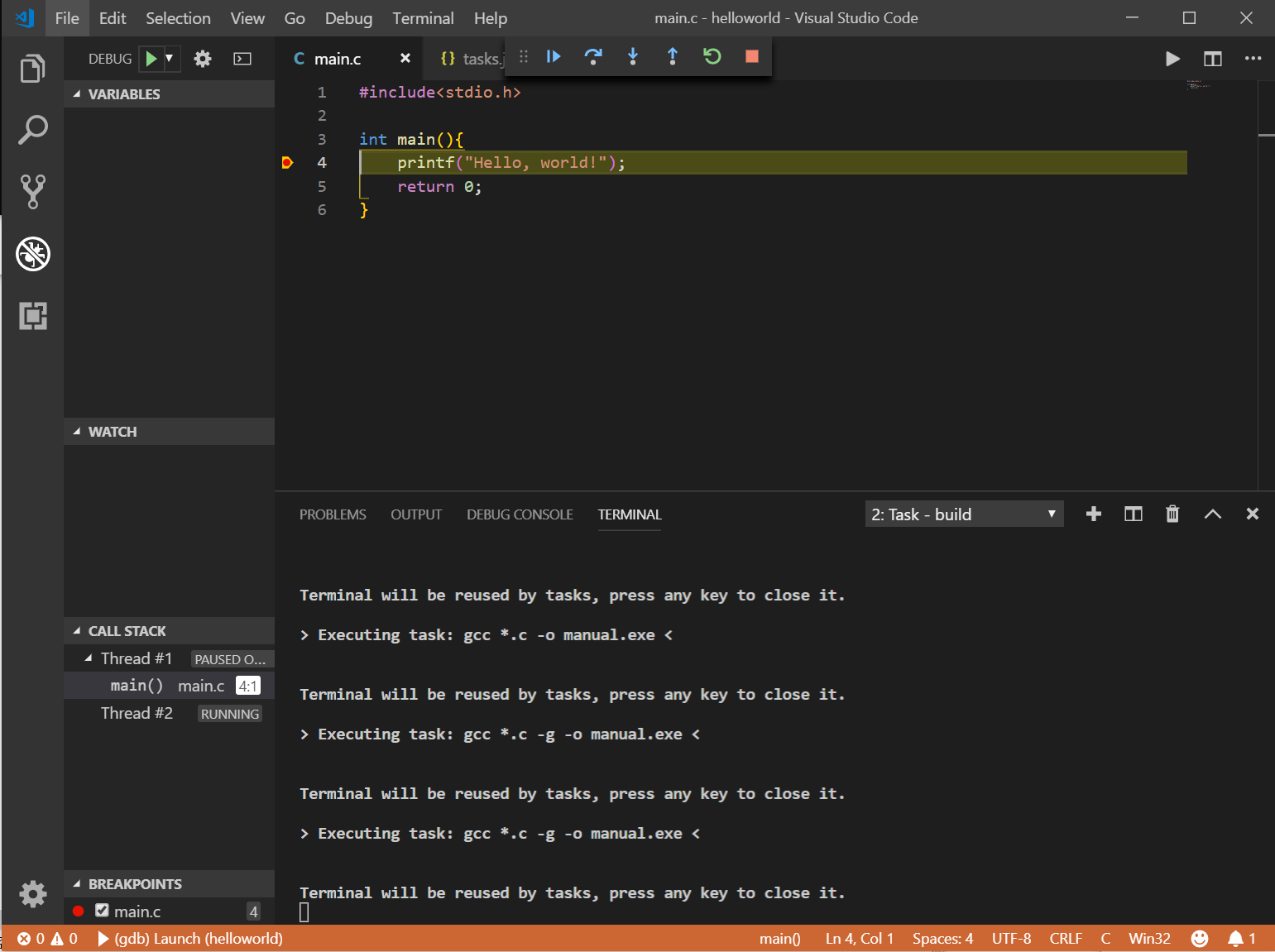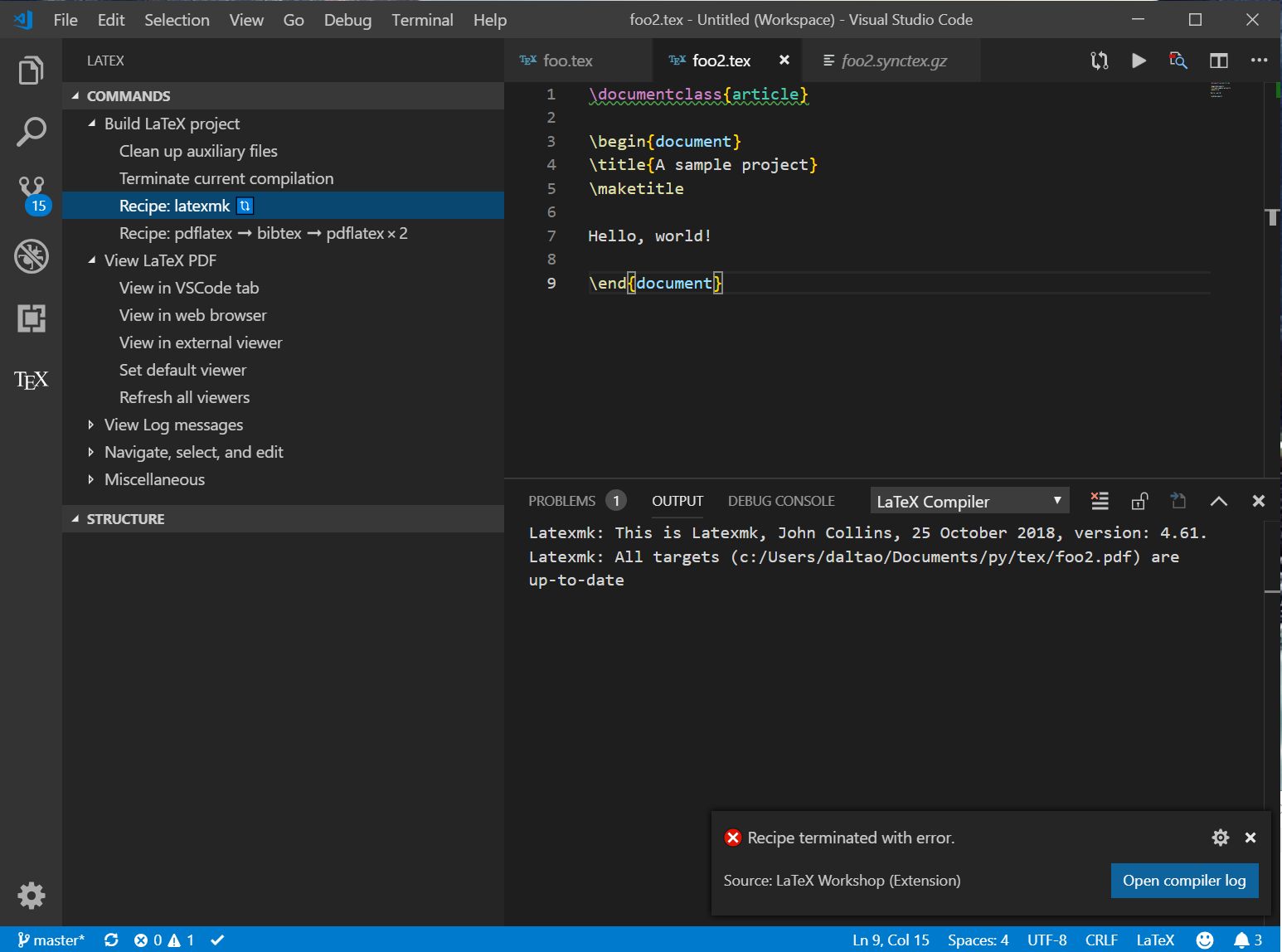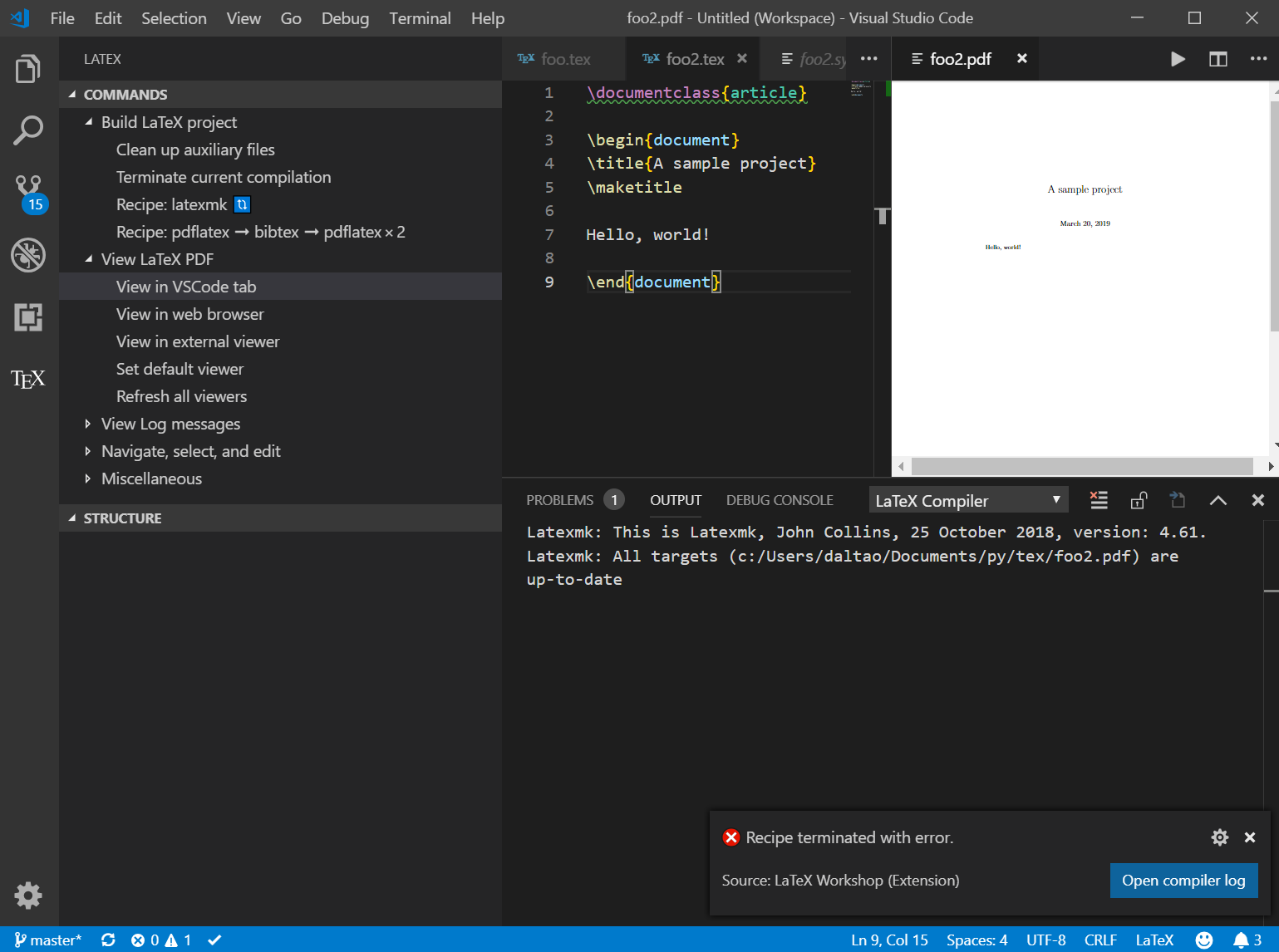Vscode
今天手痒,想写点C代码。但是我的机器装的是Windows系统,写C似乎有点复杂,需要安装一个十几个G的Visual Studio Community。但是好在找到了它的一个轻量级的替代IDE,Visual Studio Code。
Visual Studio Code(简称VS Code)是一个由微软开发的,同时支持Windows、Linux、和macOS系统且开放源代码的代码编辑器,它支持测试,并内置了Git 版本控制功能,同时也具有开发环境功能,例如代码补全(类似于 IntelliSense)、代码片段、和代码重构等,该编辑器支持用户个性化配置,例如改变主题颜色、键盘快捷方式等各种属性和参数,还在编辑器中内置了扩展程序管理的功能。
IDE安装
安装VS Code
在官网https://code.visualstudio.com/上下载最新的windows版本VS Code。之后安装即可。
C/CPP开发
安装MinGW
MinGW(Minimalist GNU for Windows),又称mingw32,是将GCC编译器和GNU Binutils移植到Win32平台下的产物,包括一系列头文件(Win32API)、库和可执行文件。 另有可用于产生32位及64位Windows可执行文件的MinGW-w64项目,是从原本MinGW产生的分支。如今已经独立发展。
虽然VS Code是一个轻量快速的一款IDE,但是并没有提供大部分语言需要的开发环境。因此我们需要自行提供C语言开发必须的编译器、调试器、头文件、静态库等。好在MinGW为我们提供上述所有内容。
由于我的系统是64位的,因此选择的是MinGW-w64,可有在官网https://mingw-w64.org/doku.php下载最新版本的MinGW并自行安装。由于GFW的原因,可能无法正常下载,需要自行使用梯子或者寻找国内的镜像。
注意MinGW不会自行将自己的bin目录加入到环境变量PATH中,因此需要手动添加。
安装插件
VS Code如果没有插件的加持,可能只是一个美观快捷的文本编辑器,但是有了插件,VS Code就成了一个万能的开发环境。
打开VS Code,在Extensions下搜索并安装以下插件:
- C/C++:微软自家提供的插件,用于提供对C/C++语法的智能感知、调试和代码浏览等特性。
-
Code Runner:用于直接运行代码文件,支持C、C++、Java、Js、Python、Go、Ruby、C#等多种语言。
- Include Autocomplete:提供C++头文件的自动补全特性。
- Bracket Pair Colorizer:为不同层级的花括号使用不同的着色。
第一个项目helloworld
创建一个空目录helloworld,并在启动页面点击Open Folder,之后在文件选择框选择之前创建的helloworld文件夹。这样我们就以helloworld目录为工作目录创建了一个项目。
现在我们的项目空空如也,让我们新建一个文件main.c。
#include<stdio.h>
int main(){
printf("Hello, world!");
return 0;
}
使用Code Runner运行
由于我们之前安装了Code Runner,因此可以右键选择运行(Run Code,Ctrl+Alt+N )。或者可以使用VS Code上的三角形按钮。
可以看到下面创建了一个output面板输出了具体执行的命令和执行结果。如果报错,你可以手动复制命令并执行来排查。执行结果中输出了代码中main方法的返回值(或者显式exit提供的结束码)和总共花费时间。
但是现在我们仅能直接执行应用,假如应用执行结果不如人意,那么我们还是需要进行调试的,当然我们的helloworld应用实在太简单了,根本不需要调试,但是还是让我们手把手来试试看具体怎么进行调试。
手工构建项目
在我们使用Code Runner自动运行时,会为我们创建一个名为main.exe的可执行文件。我们这一节将讲述如何手动创建这个文件,当然不是通过命令行而是配置的方式。
点击Terminal->Config Tasks,之后选择Other模板,VS Code会自动为你创建一个.vscode/tasks.json文件。你需要在这个文件中配置一个任务,并之后在其它的配置文件中引用这个任务。
{
// See https://go.microsoft.com/fwlink/?LinkId=733558
// for the documentation about the tasks.json format
"version": "2.0.0",
"tasks": [
{
"label": "build",
"type": "shell",
"command": "gcc",
"args": [
"*.c",
"-o", "manual.exe"
]
}
]
}
这里我们创建了一个编译工作目录下所有以.c后缀名结尾的文件,并生成一个main.exe可执行文件。这里的命令等价于
$ gcc *.c -o manual.exe
接下来,我们Terminal->Run Task,并在下拉框中选择build任务。下面的TERMINAL框输出
> Executing task: gcc *.c -o manual.exe <
Terminal will be reused by tasks, press any key to close it.
之后左边文件栏可以看到刚刚构建的manual.exe可执行文件。接下来验证文件确实可以正常执行。
$ .\manual.exe
Hello, world!
假如大家引入了外部的库和头文件,比如像OpenGL的库和头文件,我们可以利用gcc的-I和-L选项指定额外的头文件目录和库目录。比如我们将头文件放在/usr/external/include下面,而库放在/usr/external/lib下面。修改我们tasks.json文件。
{
// See https://go.microsoft.com/fwlink/?LinkId=733558
// for the documentation about the tasks.json format
"version": "2.0.0",
"tasks": [
{
"label": "build",
"type": "shell",
"command": "gcc",
"args": [
"*.c",
"-o", "manual.exe",
"-I", "/usr/external/include",
"-L", "/usr/external/lib"
]
}
]
}
调试项目
上一节,我们了解过了如何手动建立和执行编译任务。这一节我们将使用编译得到的可执行文件进行调试。为了能正常进行调试我们需要在task.json中增加额外的参数-g以在构建输出的可执行文件中夹带gdb调试所需的信息。
...
"args": [
"*.c",
"-o", "manual.exe",
"-g"
]
...
点击Debug->Start Debugging,选择使用GDB/LLDB进行调试。可以看到VS Code又一次自动为我们创建了一个.vscode/launch.json文件。对其进行修改得到
{
// Use IntelliSense to learn about possible attributes.
// Hover to view descriptions of existing attributes.
// For more information, visit: https://go.microsoft.com/fwlink/?linkid=830387
"version": "0.2.0",
"configurations": [
{
"name": "(gdb) Launch",
"type": "cppdbg",
"request": "launch",
"program": "${workspaceFolder}/manual.exe",
"args": [],
"stopAtEntry": false,
"cwd": "${workspaceFolder}",
"environment": [],
"externalConsole": true,
"MIMode": "gdb",
"miDebuggerPath": "D:/software/mingw/mingw64/bin/gdb.exe",
"preLaunchTask": "build",
"setupCommands": [
{
"description": "Enable pretty-printing for gdb",
"text": "-enable-pretty-printing",
"ignoreFailures": true
}
]
}
]
}
简单说明一下上面这个json文件。preLaunchTask指定了在启动应用之前执行的额外命令,这里我们执行了build命令来构建用于启动的manual.exe文件,之后设置program,表示需要进行调试的可执行文件,最后还修改了miDebuggerPath,指定了用于调试的gdb的绝对地址。有了这些信息,VS Code就可以为我们提供调试的能力。
在调试之前,我们先点击代码行号左侧标记断点。现在我们点击Debug->Start Debugging,就可以愉快地进行调试了。
多个主函数
一个项目可以同时又多个入口。这个在Java项目中非常常见,每个类都可以有自己的一个main函数,而每一个main函数都可以作为项目的入口。当然一般在C/CPP项目中只会有一个main函数,因为函数不允许重复定义。但是仅仅用于测试或练习,我们可能会希望多个文件都有自己的main函数,而我们只需要直接执行就可以了。这类似于Code Runner所做的,但是Code Runner不能为我们提供调试的能力。我们这一节将讲述如何实现Code Runner的效果(仅将当前活跃文件进行编译和执行),同时能够进行调试。
我们需要使用VS Code中预定义的变量。VS Code的支持的变量以及含义可以在官网文档https://code.visualstudio.com/docs/editor/variables-reference找到,这里我简单翻译。
| 预定义变量 | 解释 |
|---|---|
| ${workspaceFolder} | VS Code打开的文件夹路径 |
| ${workspaceFolderBasename} | VS Code打开的文件夹的名称去除斜线(/) |
| ${file} | 当前打开的文件 |
| ${relativeFile} | 当前打开的文件相对于${workspaceFolder}的路径 |
| ${fileBasename} | 当前打开的文件的基础名称 |
| ${fileBasenameNoExtension} | ${fileBasename}去除后缀名 |
| ${fileDirname} | 当前打开文件所在的目录名称 |
| ${fileExtname} | 当前打开的文件的后缀名 |
| ${cwd} | 任务执行者所在工作目录 |
| ${lineNumber} | 当前活跃文件选中行号 |
| ${selectedText} | 当前活跃文件选中文本 |
| ${execPath} | 执行VS Code可执行文件的路径 |
我们需要用到${relativeFile}和${fileBasenameNoExtension}来根据当前活跃文件进行编译和调试。
task.json如下:
{
// See https://go.microsoft.com/fwlink/?LinkId=733558
// for the documentation about the tasks.json format
"version": "2.0.0",
"tasks": [
{
"label": "build",
"type": "shell",
"command": "gcc",
"args": [
"${relativeFile}",
"-o", "${fileBasenameNoExtension}.exe",
"-g"
]
}
]
}
launch.json如下:
{
// Use IntelliSense to learn about possible attributes.
// Hover to view descriptions of existing attributes.
// For more information, visit: https://go.microsoft.com/fwlink/?linkid=830387
"version": "0.2.0",
"configurations": [
{
"name": "(gdb) Launch",
"type": "cppdbg",
"request": "launch",
"program": "${workspaceFolder}/${fileBasenameNoExtension}.exe",
"args": [],
"stopAtEntry": false,
"cwd": "${workspaceFolder}",
"environment": [],
"externalConsole": true,
"MIMode": "gdb",
"miDebuggerPath": "D:/software/mingw/mingw64/bin/gdb.exe",
"preLaunchTask": "build",
"setupCommands": [
{
"description": "Enable pretty-printing for gdb",
"text": "-enable-pretty-printing",
"ignoreFailures": true
}
]
}
]
}
同时为了测试,我们建立另外一个源文件other.c:
#include<stdio.h>
int main(){
printf("Hello, other!");
return 0;
}
之后分别在激活main.c和other.c时执行调试,就可以发现调试的是不同的main函数。
LaTeX
安装TeX Live
打开http://www.tug.org/texlive/acquire-netinstall.html,选择合适自己系统的文件下载即可。
安装插件
要在VSCode上操作LaTeX,你需要安装LaTeX Workshop插件。
简单的项目
我们创建一个空目录。在VSCode中打开该目录作为工作目录。创建一个文件foo2.tex。
\documentclass{article}
\begin{document}
\title{A sample project}
\maketitle
Hello, world!
\end{document}
预览
要实时预览当前tex文件,你需要利用LaTeX Workshop插件提供的预览能力。 首先编译当前文件,点击Recipe.latexmk选项。
编译完成后,我们就可以进行预览了,点击View in VSCode tab。
之后的每次文件的修改后都会实时地显示在预览页面上。